3つの方法を検証してみた
スマホで撮影した写真やスクリーンショットなどの画像をブログで使用したり、画像を処理したりするにはやはりパソコンのほうが画面が大きくて機能も豊富ですすね・・・
そんな時これまではグーグルフォトを利用してでダウンロードしていました
今回 Windows の Nearby shere β版が利用できるようになったのでメリットや・デメリットを検証してみました
クラウドのメリット・デメリット
クラウドを利用する方法はメジャーですね
Googlephoto や Googledrive マイクロソフトのOnedrive などが一般的でしょうか
写真だけならGooglephotoが一番便利ですね
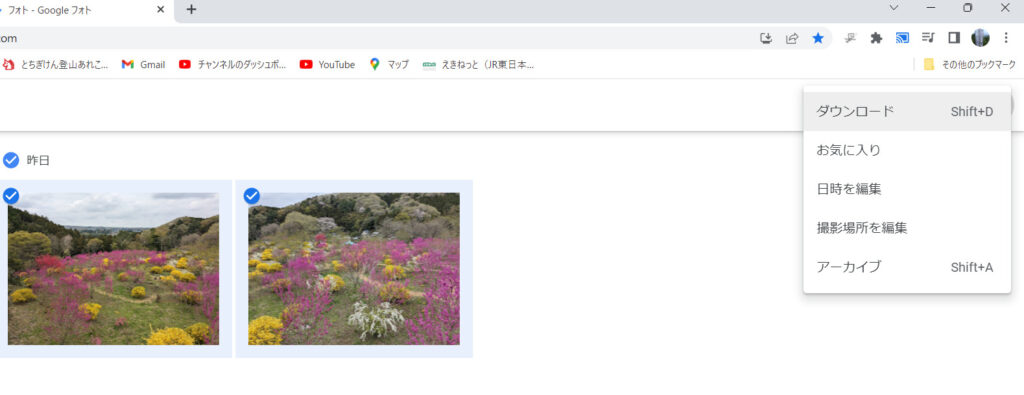
パソコンでGooglephotoを開いてダウンロードしたいファイルを選択し、右上の選択肢からダウンロードをクリックすればOKです
デメリットというほどのことは無いですが、複数選択するとZIPファイルでダウンロードされるので解凍作業が必要なことくらいです
こちらはWi-Fiを利用した移動になります
速度はWi-Fi環境に左右されますが、結構速いです
nearby shere のメリット・デメリット
Nearbyshereはこれまでスマホ間のやり取りで使っていました
手軽だし自宅でなくてもBluetoothがあれば友達とでも共有できます
デメリットとしては遅いということです・・・
写真1・2枚ならいいですが、10枚もあると結構時間がかかります
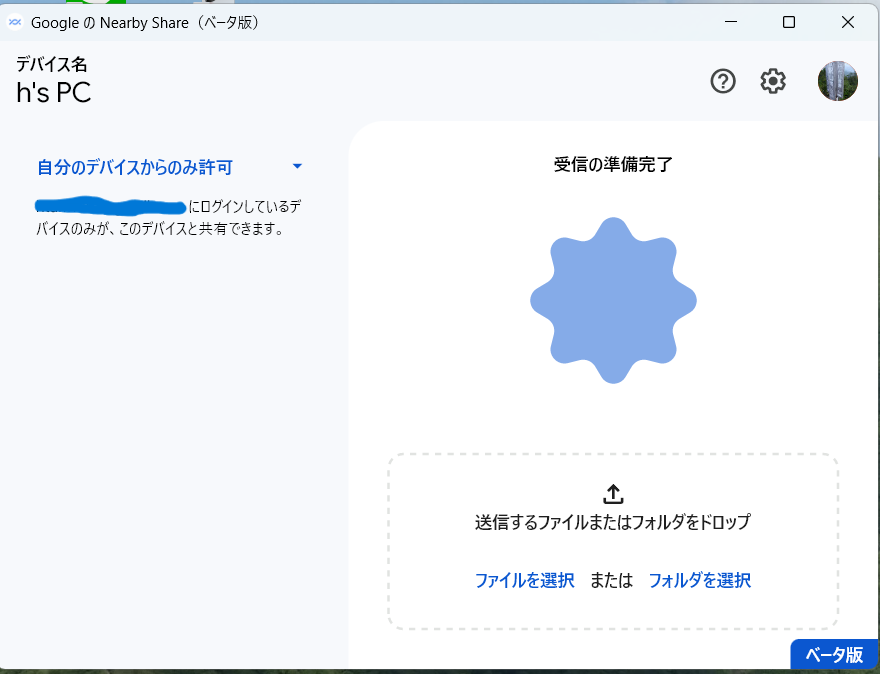
Windows用のアプリをダウンロードしてどの範囲で共有するか設定します
自宅ですから自分のデバイスからのみの設定がおすすめです
パソコンとスマホの場合もBluetooth接続なのでやはり遅いのがデメリットです
USB3.0のメリット・デメリット
これまではあまり使わなかったのですが、パソコンとスマホをUSBで接続することで、Windowsのエクスプローラーだけで移動できます
メリットは速さと手軽さです
デメリットはUSBケーブルが必要なのと、接続する際の設定方法の理解です
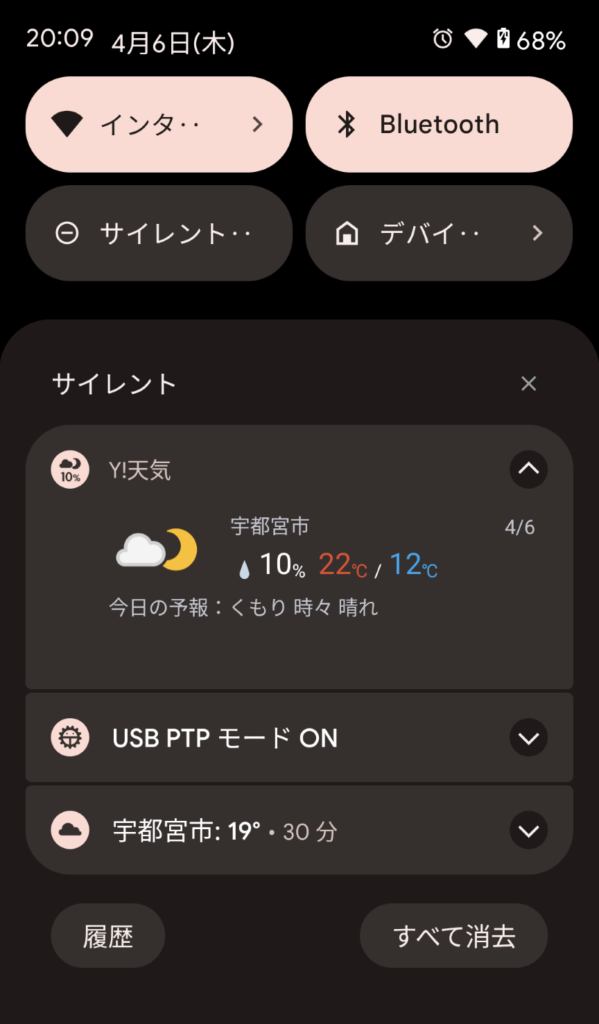
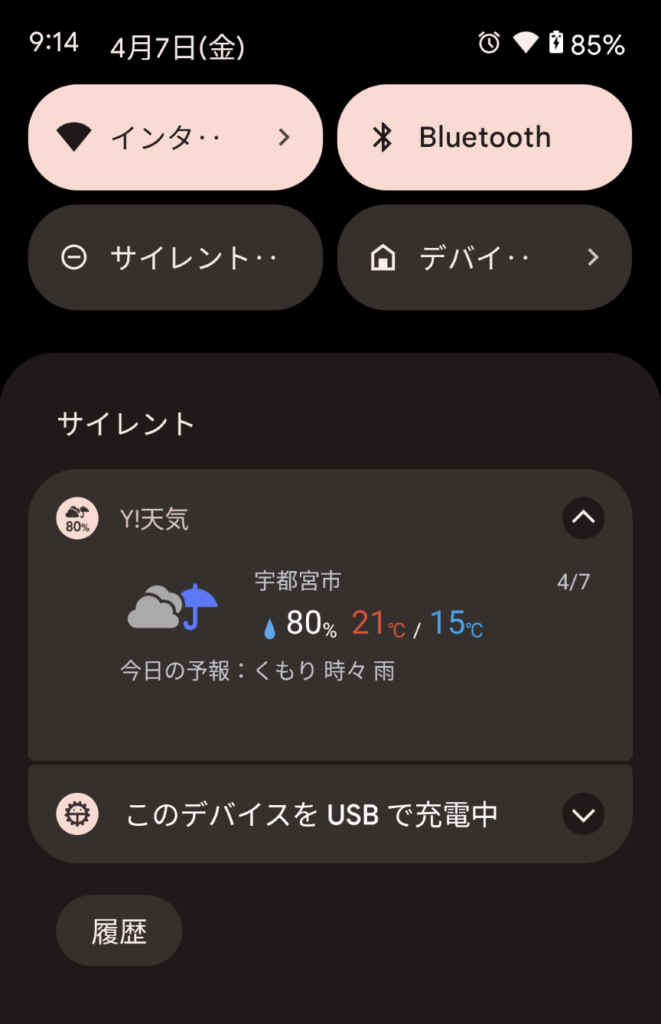
USBでパソコンとスマホを接続すると一般的には充電モードになります
スマホやアンドロイドのバージョンによっても変わりますが、Pixel6aの場合は画面を上から下へフリックしたときにUSBモード設定が現れます
これを知らない方が結構散見されます
アンドロイド13の2月のセキュリティアップデートあたりからそうなった感じですね
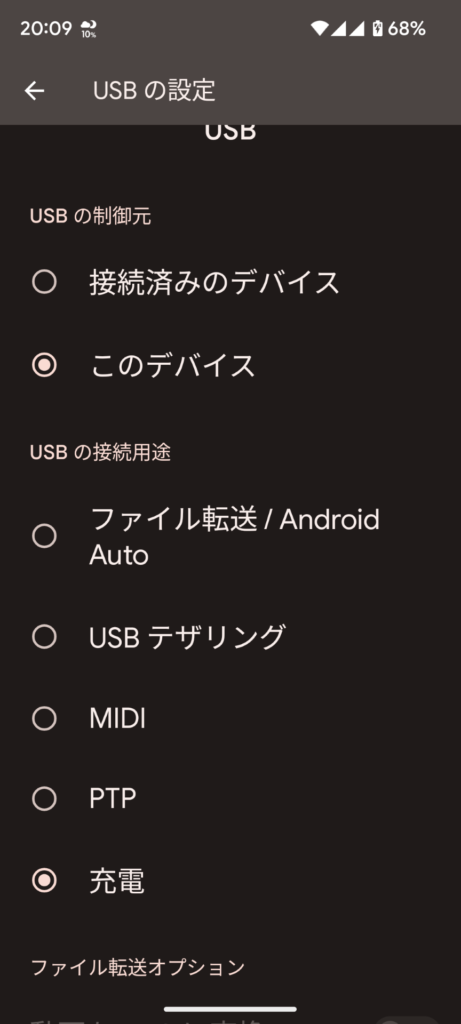
あとはこの設定画面にあるPTP(写真や動画)を選択すれば、スマホは外部接続カメラの設定で表示されます
ファイル転送モードもいいのですが、すべてのフォルダが表示されるので間違って消したりしてしまうとスマホが最悪動かなくなることもあるので、PTPモードがおすすめです
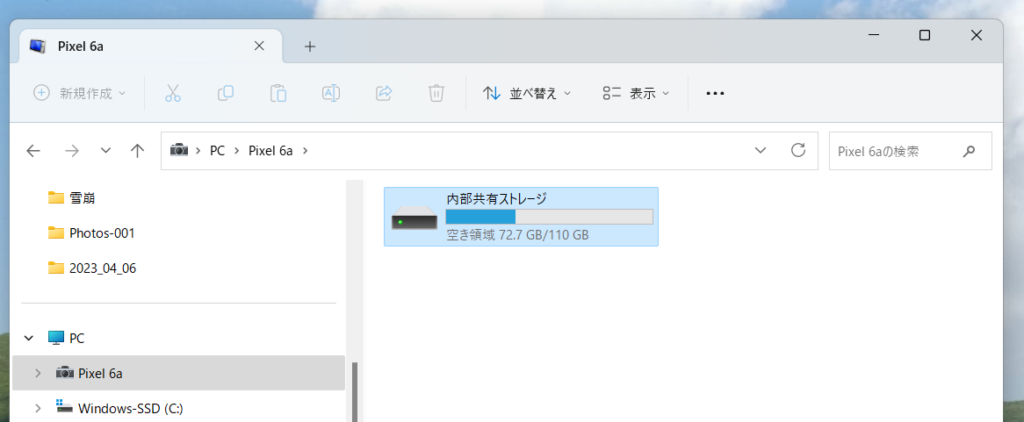
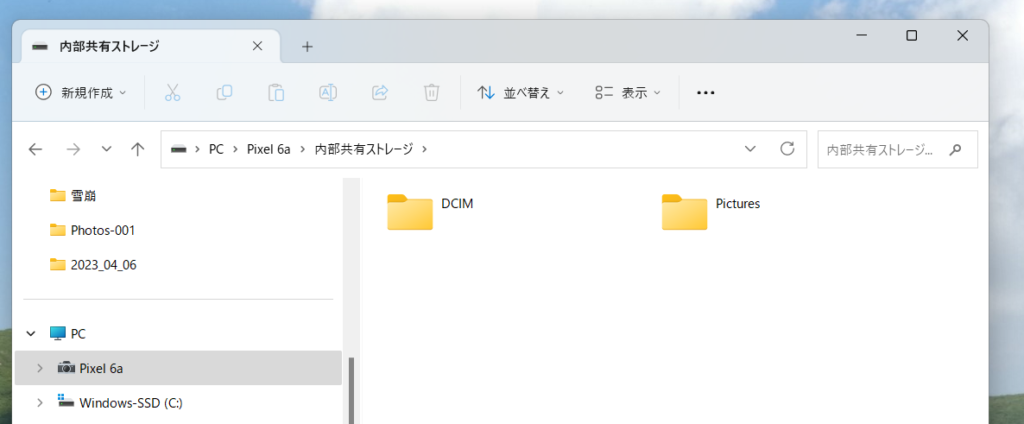
あとはエクスプローラーで通常の移動やコピーを行えます
やってしまいましたが、ちょっと安心感