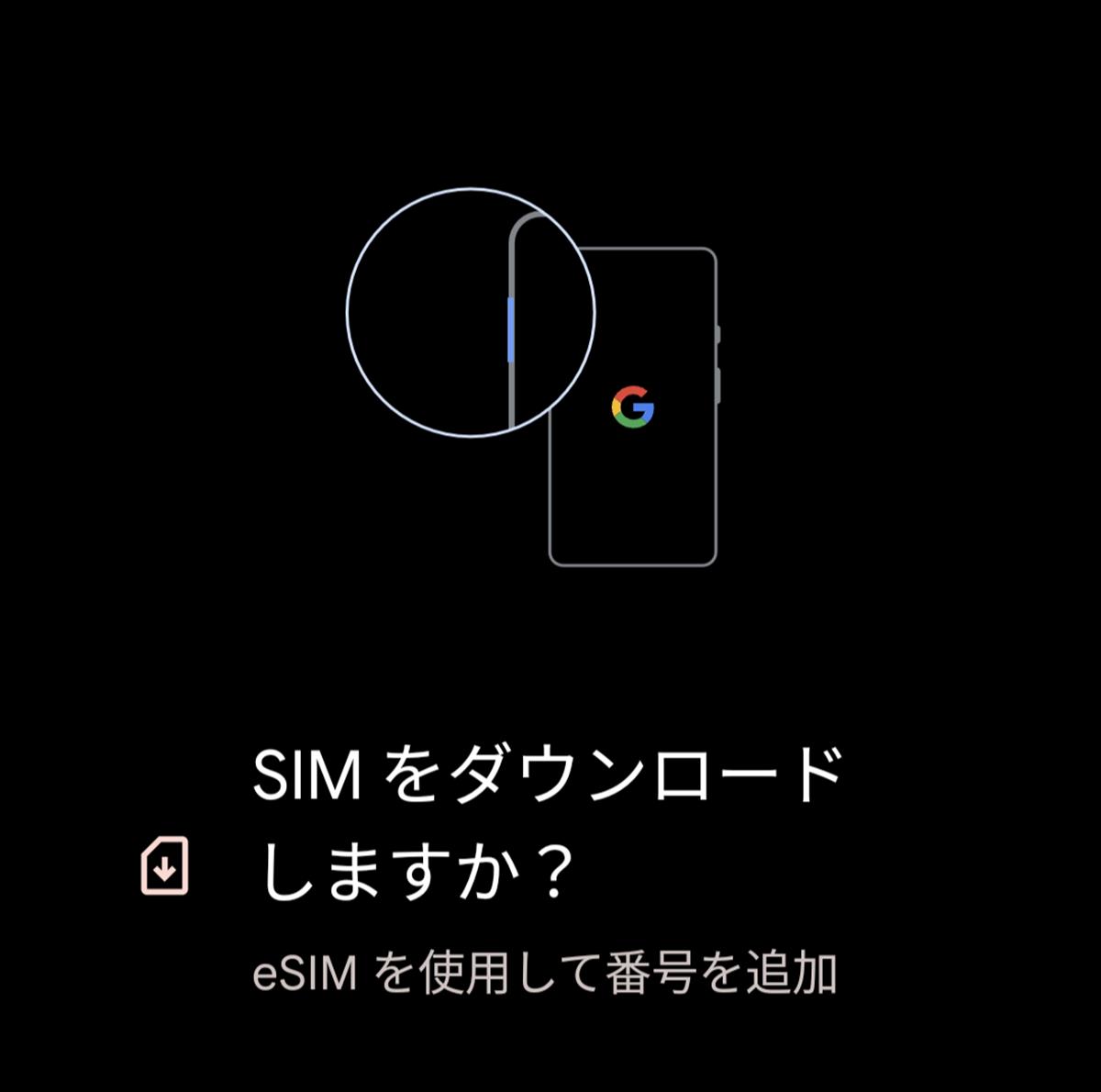問題なく使えますが、いくつか注意点があります
Pixel6aは使いやすい機種なのですが、ドコモで販売していません。
これは後ほど書きますが、ドコモの5G回線の一つの周波数に対応していないからです。
ですからahamoのeSIM対応機種にはPixelシリーズは掲載されていません。
ネット上には使えるという記載がありますが、本当に使えるか心配でした。
ソフトバンクはもちろんSIMでもe-SIMでもOKですね。
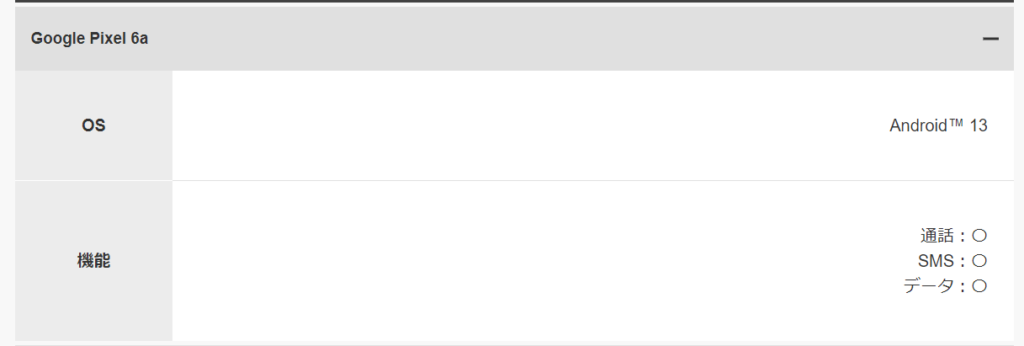
AUもOKです。
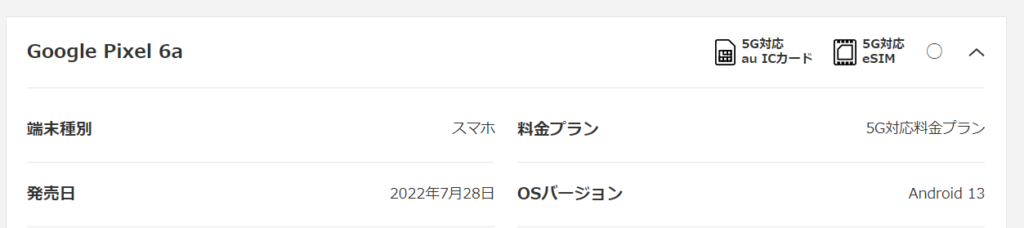
それができれば、、AUかソフトバンクの物理SIMをPixel6aに挿せば5Gを快適に使えるはずです。
でもさすがにAUやソフトバンクは高すぎますね。
UQは今のところPixelシリーズに対応している機種に出てきません。
ワイモバイルはPixelシリーズにはSIMもe-SIMも対応してますが、まだ6aの記載は有りません。確認が遅れているのですね。
今回ahamoの物理SIMをeSIMに変えて、Povoをサブブランドとして契約するためにやってみました。
PovoはSIMもeSIMもPixel6a対応です。
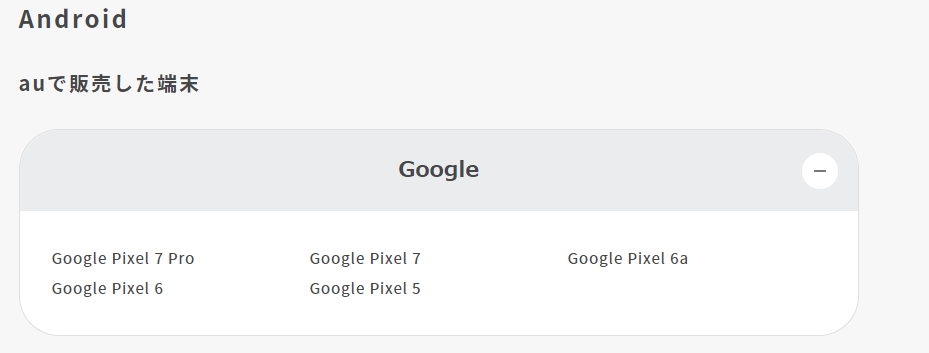
しかしながら、ahamoのサイトなどを見ても設定には一抹の不安がありました。
不安だった点
・ Pixel6aでahamoのeSIMは使えるか。(結果的には使えました。)
・ 物理SIMを抜くタイミング(最初から抜いてはいけません)
などです。
注意点
・ahamoの対応機種にはPixelシリーズは有りません。
Pixelシリーズは、下記の4.5GHz[n79]に対応していないからです。
- ドコモが運用する5G周波数である3.7GHz[n78]、4.5GHz[n79]、28GHz[n257]のいずれかに対応していないと5G通信ができません。ドコモ以外のAndroid 5G端末では、ドコモだけが運用する4.5GHz[n79]などの一部の5G周波数に対応できていない可能性があります。その場合、利用可能な5Gエリアが異なりますので、事前に端末が実装している周波数帯を十分に確認の上、契約ください。(ドコモサイトから)
・Wihiがある環境でないと設定できません。
・物理SIMを挿入したままでないと設定できません。(SIMを抜くタイミングは下記を確認してください。)
・パソコンがあると二次元バーコードを簡単に読み取れます。
ahamoの物理SIMをe-SIMに変更する場合の設定です
申し込みと設定はここを確認してくださいね。
申し込み
① 物理SIMを指したままでWihiを切ります。
Wihiに接続したままでは、申し込みができません。(4G+か5Gの表示があります。)
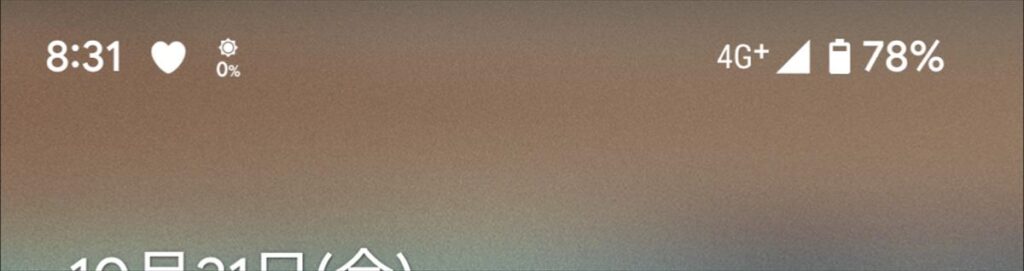
② ahamoアプリを開きます。
③ Menuからその他の手続きを選びます。
④ eSIM発行・再発行の手続きを選びます。
⑤ dアカウントのログイン(ネットワークパスワードを入力します)
⑥ 表示されている電話番号を確認しEIDを入力します。
⑦ 完了するとSMSかメールに確認番号が届きます。(必ずメモしてください。)
プロファイルのダウンロード
① Wihiで接続する。(ここからは必ずWihiで行います。)
② 設定を開きネットワークとインターネットを開きます。
③ SIMの右の+を押します。
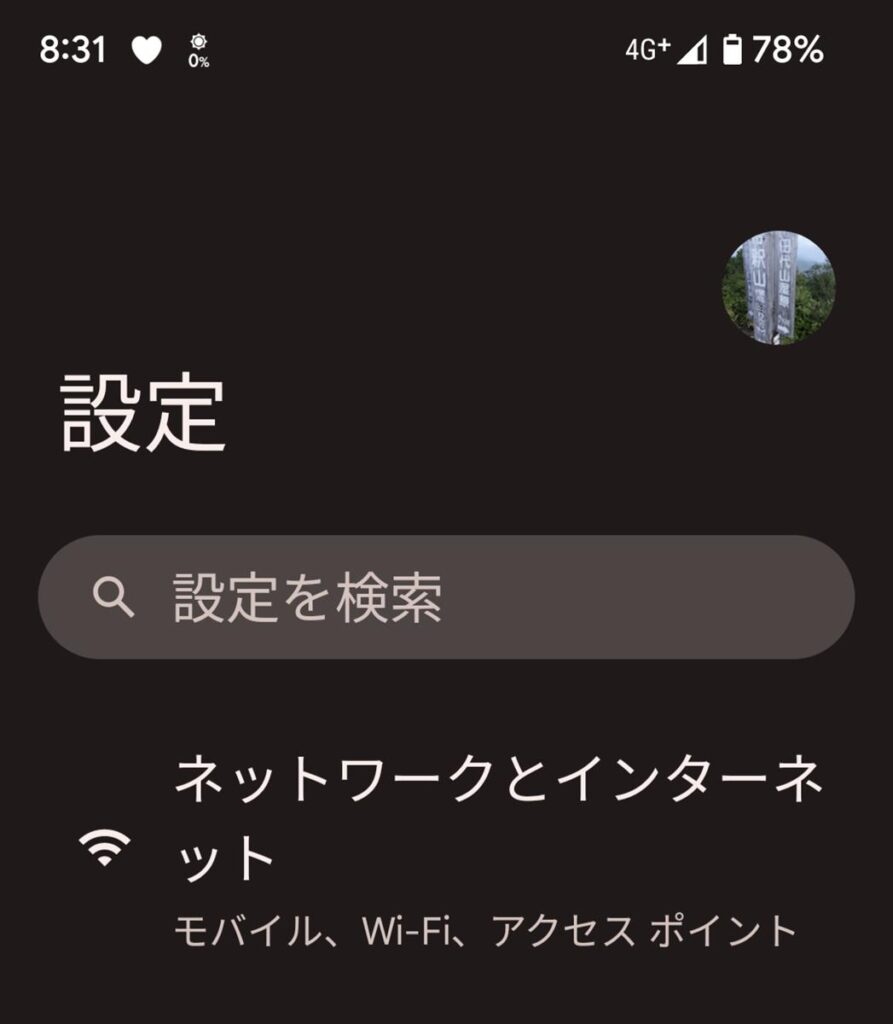
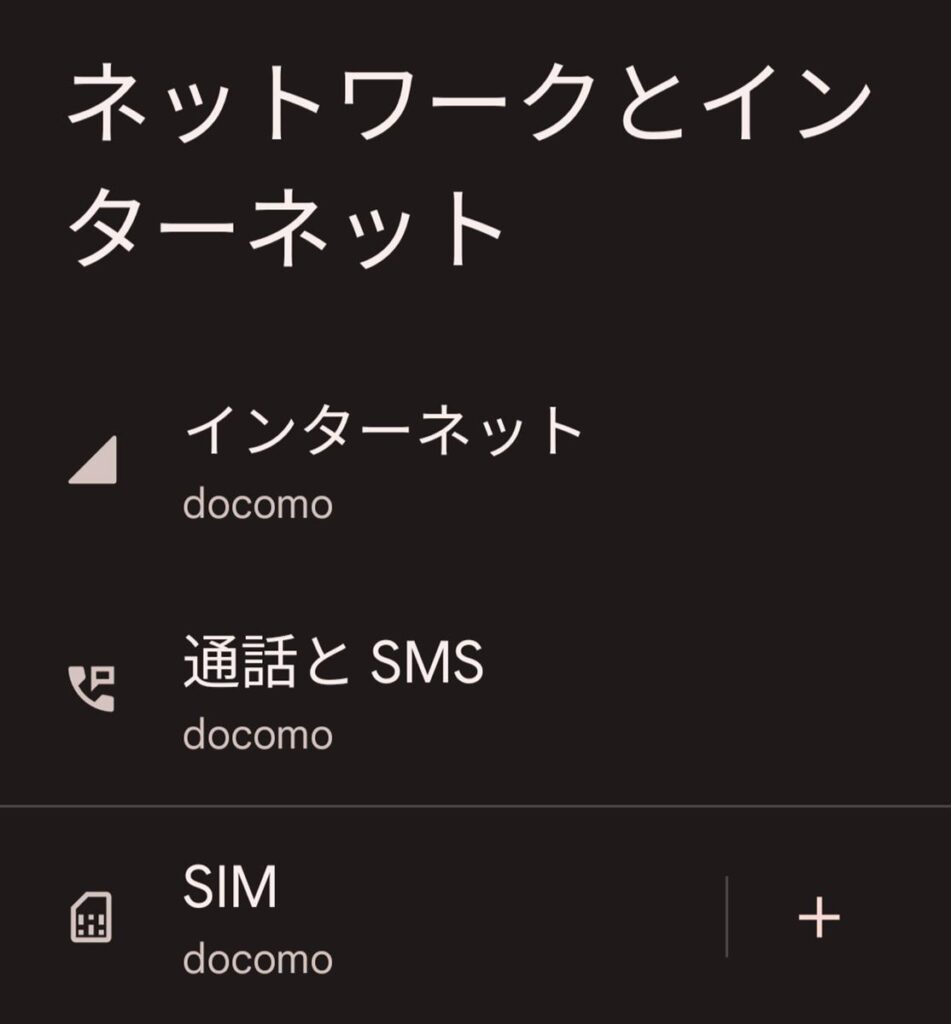
④ SIMをダウンロードするをクリックします。
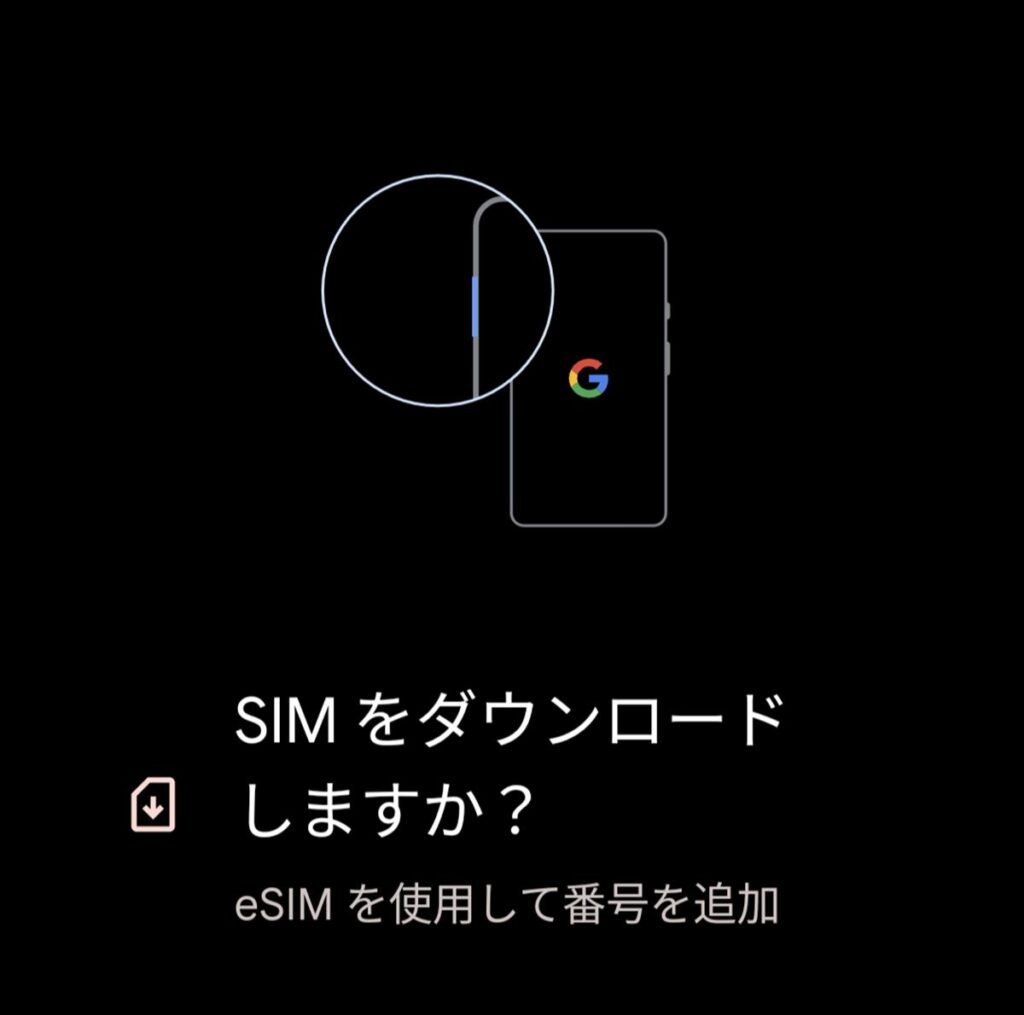
⑤ SMーDP+アドレスコードをパソコンに表示させてスマホで読み取ります。
⑥ SMSに届いたコードを入力します。
⑦ 有効化して完了します。
⑧ ここでeSIMを利用するをonにすれば完了です。
⑨ 物理SIMを抜いて再起動してください。
⑩ 111に電話をして、折り返し電話がかかってくれば設定完了です。
ahamoをe-SIMで使えれば、後は別な物理SIMを契約して快適に使えますね。